R Markdown and GitHub
In this topic, we will cover:
- What is R Markdown?
- Why should you use R Markdown?
- R Markdown resources
- What is GitHub?
- Why should you use GitHub with RStudio?
- GitHub-RStudio resources
Neither of these platforms/tools are essential to moving along the R experience ladder. The reason I decided to include them in a beginners R workshop is because they allow for some extremely valuable workflows related to sharing and collaboration. So, I think at least a little bit of exposure to these is useful early on in your RStudio journey.
What is R Markdown?
“R Markdown provides an authoring framework for data science”
Using R Markdown, you are able to run code, share its output and provide commentary in the same document. This allows you to produce high quality R reports that you can share with an audience. For example, this entire R Workshop webpage was built using R Markdown. You are welcome to view and download the original R Markdown files to see how it was put together.
It is a format of markdown, which is a plain text format (as opposed to a rich text format like MS Word).
The plain text format can make the barrier to entry for R Markdown a little bit tricky. But just like R scripts there are lots of examples out there and once you’ve tested it out you will get the hang of it quite quickly.
There are 3 major components to an R Markdown file:
- a YAML header denoted by the
---s (this is optional) - R code chunks denoted by
```s - Plain text combined with text formatting
These three components are all you need to produce a high quality report in R. Here is how they are ‘coded’ in an R markdown file:
YAML header
---
title: "Title here"
author: "Author here"
output:
pdf_document
---R code chunk
```{r}
1 + 1
```## [1] 2```{r}
plot(x = seq(1:10), y = seq(1:10))
```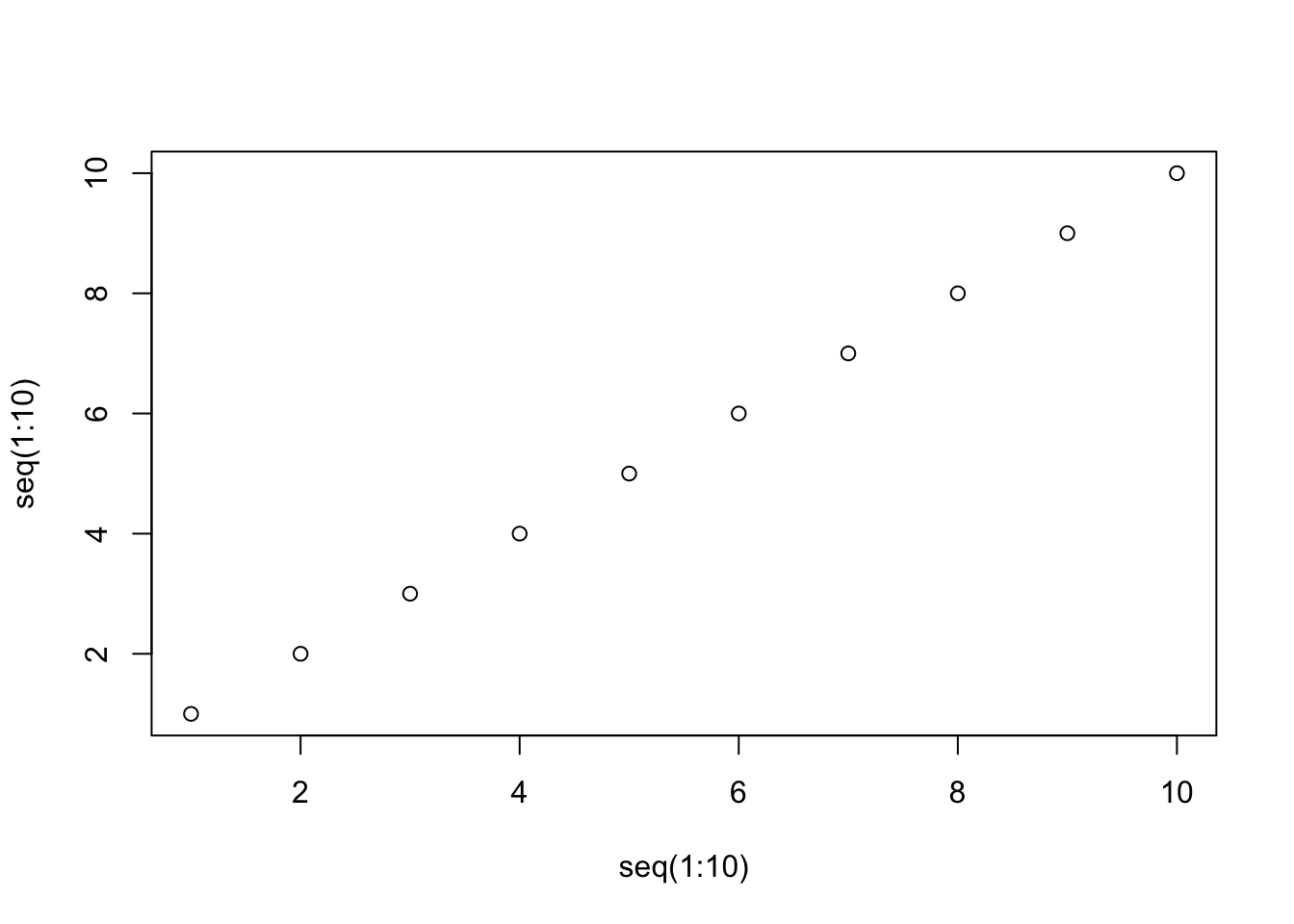
Plain text with formatting
# First-level header
## Second-level header
### Third-level header
*italics*
**bold**To create an R Markdown file, in your RStudio session go to File
–> New File –> R Markdown. Provide a Title and select any of the
outputs. This automatically loads an example script. You can immediately
test this out by clicking the Knit icon (shown as a
ball of yarn) above your new .Rmd script. You will need to
save the document to file before it runs. To add a new code chunk either
use the green button (+c) or the shortcut CONTROL + ALT + I
(Windows) / CMD + OPTION + I (macOS). Happy knitting!
Why should you use R Markdown?
- Sharing work with collaborators
- Producing high quality reports that integrates R outputs with text
- Reproducible reports through literate programming
- Cuts down time to re-do an analysis (all in one space)
- For educators: coursework hand-ins (no need to run R scripts)
R Markdown resources
What is GitHub?
“GitHub is an online software development platform used for storing, tracking, and collaborating on software projects.”
GitHub is a website and cloud-based service that allows coders to store, manage, track, version control, collaborate on and share their code. Essentially it hosts source code of any type, and is currently the most popular host out there with >50 million developers using the site.
There are two important components of GitHub that require more detail:
- Version control
- Git
Version control
Version control allows you to track all changes (additions/deletions) to a file or dataset. This means that you are able to return to an older version of your file (or R script) if you need to. This could be due to accidentally deleting something or because an alternative method you used did not work quite as well. This is particularly useful when you are collaborating with others on the same document.
Git
Git is a version control system, which implements everything just mentioned above. So, GitHub is an online Git repository which provides a graphical user interface to your repositories.
How to use GitHub with RStudio?
This is a bit beyond this workshop, but I will outline the core steps and then link to great resources to allow you to do this yourself. The first port of call is to read happygitwithr.com. This site has far better instructions than you’ll find here. But I’ll provide a brief overview.
Here are some key steps to using GitHub with RStudio:
Create a GitHub account
Download Git
If you’re using Windows follow this link to download Git. If you’re
using Mac OS, Git should already be installed. Open a terminal and run
which git and git --version to check that Git
is installed. Alternatively follow these steps to use
Homebrew to download Git.
A useful alternative to running Git in the command line is to use a Git client. Read more about these at happygitwithr
- Create a personal access token (PAT)
You need to provide GitHub with credentials that are unique to your user ID. This is a layer of security to manage access to your (and others) code repositories.
To do this, either use https://github.com/settings/tokens or the
usethis package function
create_github_token(). This may ask you to Generate
token or may take you directly to your GitHub page.
You can then set this PAT in your RStudio session using the
gitcreds package function gitcreds_set().
- Create a new GitHub repository
Login to your GitHub account and create a new repository. Under your Repositories tab, find the big green button New. Provide a repository name (choose anything at this point such as “test_repo”), add a description (“first repo attempt”), select “Public” and turn on the Add README file. Lastly, click the next big green button Create repository.
- Open a new R Project
Now go back to RStudio and start a new R Project (File –> New Project). Select Version Control —> Git.
It will now ask you for a repository URL. You can find this by going to your test_repo site, clicking on the big green button Code and then copying the HTTPS link to your repository.
Paste this in your New Project in RStudio and then select a Project directory name and subdirectory where you’d like to store it. Lastly, select Create Project. Well done! If you’ve made it this far, you have now connected your Github account to your local RStudio session.
- Commit, push, pull
So how do we make RStudio transfer files to and from GitHub? Start by
create a new R script and simply adding 1 + 1 in it. Save
this as a new file (test.R) under a scripts folder within your R Project
folder.
In the top-right panel of RStudio, you should notice there is now a Git tab. This tab should show three files with yellow question marks (.gitignore, scripts/, test_repo.Rproj). Click on the open boxes under the Staged column and then click Commit. Commit prepares these files to be moved to GitHub. Add a Commit message (update test repo) and then click Commit. This will give you a brief summary of the changes you have made (e.g. file changes, insertions and deletions). Close this and then click Push. You have now sent your files to Github! Open your GitHub test_repo page and refresh to see if the files have been updated.
Now in your GitHub test_repo page, click the small pencil icon in your README.md page at the bottom-right side of the page. Add some new text here (e.g. “14 June 2022”), scroll to the bottom of the page and click the big green button Commit changes. You should now see the changes in your README.md file.
We now want to download this to our computer. Go back to RStudio. In the Git tab, click on the blue downward facing arrow. This is a Pull command - it will sync your local computer with any changes which may have happened online! Once you click it, it will again give a short summary of the file changes. Well done! You have now covered all of the basics of connecting your RStudio Project to GitHub.
Why should you use GitHub with RStudio?
- Back-up files
- Restore previous versions
- Collaborate
- Share your work (like this website!)
RStudio-GitHub resources
As this is a somewhat complicated process to setup, I want to only recommend two resources: